ハピネスライフを送ろう!今回はZOOMについてです。
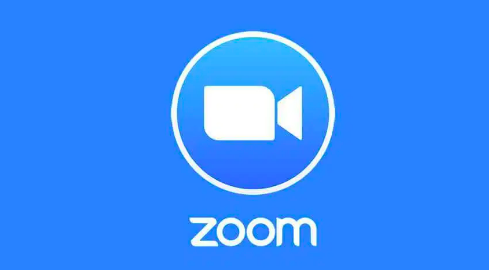
目次
1.いまさら聞けない「ZOOM(ズーム)」って何?
Zoomとは、簡単に言うと時間や場所に囚われずに、どんな端末からでも Web会議が出来るサービスです!
もちろん複数人での同時参加も可能でスムーズにWeb会議を進める事ができるアプリです。リモートワークにとても適しています。
ZOOMは操作方法は初心者でも分かりやすい上に、アカウントを持っていない方にも共有しやすいので人気があります。
他のアプリとの違いは
・どの端末からでも画面共有が可能
・ワンクリックで参加できる(アカウントの作成不要)
・大人数での参加が可能(無料版で最大100名)
・ワンクリックで録画可能
など他にもZOOMならではの機能がたくさんあります!!
そんな魅力溢れるZOOMは高い通信品質とセキュリティで全世界100万以上のユーザーがいます。
スポンサーリンク
スポンサーリンク
2.とっても簡単!「ZOOM」でweb会議を開こう!
まずはZOOMをインストールしてください。URLはこの記事の一番最後に記載しておきますね^^
1.インストールされた「Zoom」を起動
2.サインイン(ログイン)の画面でメールアドレスとパスワードを入力
3.サインインをクリック
4.画面左の「マイミーティング」を選択(操作パネル)
5.「新しいミーティングをスケジュールする」を選択
6.開催日時や所要時間を記入→設定を終了
2-1.招待URLからZOOMミーティングに参加しよう
ミーティングに参加する場合は
①主催者から送られた招待URLをクリック
②Zoomアプリ使用許可の確認メッセージが表示→開くボタンをクリック
③アプリが起動し、会議室に参加できますので「コンピューターでオーディオに参加」をクリック
2-2.アプリからZOOMミーティングに参加する場合
①アプリを起動する
②ミーティングに参加ボタンをクリック
③会議IDと名前を記入→参加ボタン
※会議IDは会議の主催者から事前に送られているURLの最後の数字(9〜10桁)
③アプリが起動し、会議室に参加できますので「コンピューターでオーディオに参加」をクリック
3.ZOOMの基本操作をマスターしよう!
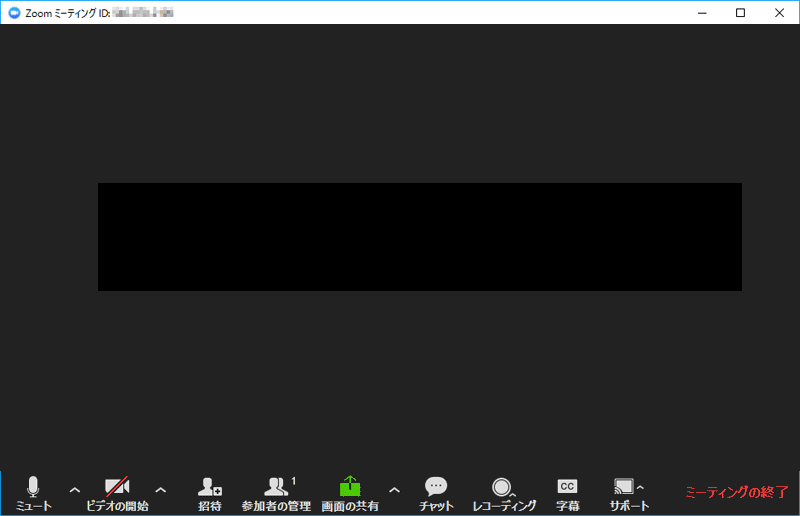
①ミュート機能
自分の音声をオン・オフにできます。
※自分が発言する時以外はオフが望ましいです。
②ビデオ
顔を出したくない場合は、ビデオ機能をオフにしましょう。
相手からは自分の顔は見えません。
③招待
他の参加者を招待するときのボタンです。
④参加者
今この会議に参加している人を確認できます。
参加者のボタンの右上の数字は、参加者数です。
⑤画面の共有
自分の画面を参加者全員に共有する事ができます。
情報が共有できるのでとても便利です。資料をわざわざ個別に用意する手間が省けますし更新しながら伝えることが出来ます。
⑥チャット
チャット機能で全員とメッセージの交換をしたり、参加者同士で個別にメッセージのやり取りをすることができます。
⑦レコーディング
参加している会議の内容を録音・録画することができます。
ただし、参加者が録画するためには、主催者側の承認が必要です。
勝手には録画は出来ません。
⑧スピーカービュー・ギャラリービュー(画面右上から二番目にあります)
画面の見え方を変更出来ます。
・スピーカービューは、主に主催者の画面だけを大きく表示
・ギャラリービューは参加者全員の画像を表示
⑨全画面表示(画面右上にあります)
ZOOMの画面をPC全体に表示したり、小さくしたりする事が出来ます。
ZOOMの画面の大きさを切り替えも可能です。
4.使えると便利な機能
基本操作が分かれば簡単にweb会議をすることができますが、さらにZOOM会議を使いこなすのに便利な機能があります!
4-1.ブレイクアウトルームの使い方
ブレイクアウトルームとは全体ミーティング中に小部屋を設定し個別でグループミーティングやグループワークが出来る機能です。最大で50のチームまで出来ます。
ブレイクアウトルームは、ホスト(主催者)だけが使用できる機能です。
部屋の割り当ては、自動でも手動でもいつでも切り替え可能です。
ブレイクアウトルームを利用するには
ミーティングにて詳細を確認
ブレイクアウトルーム→ON
リモートサポート→OFF にしてくださいね☆
Zoomの画面の下に各種の利用できる機能が確認できます。
ブレイクアウトルームのボタンをクリックすることで、ブレイクアウトルームの設定画面が表示されます。
4-2.リモートコントロールの使い方
Zoomのリモートコントロールは相手の画面を遠隔で直接操作できる機能のことです。
スカイプ等他のアプリでは他のソフトを導入しないと使えない場合も多いのですがZOOMはその必要がなくとても使いやすいです。
リモートコントロールを利用する条件
・参加者はPC、Mac、iPadでミーティングに参加していること。
・画面を共有している参加者は、PCまたはMacで参加していること。
使い方は
1.画面共有をする
2.右上のミーティングのツールバーの「オプション表示」→「遠隔操作のリクエスト」
あとはリクエストした相手に承認してもらえればリモートコントロールが出来ます
リクエストした相手にメッセージをするとスムーズですね!
リモートコントロールは相手の方で中止することもできるので安心してくださいと伝えると更に◎です
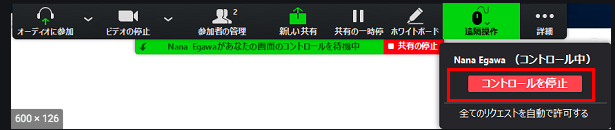
5.無料と有料の違いは?
では次に無料と有料の違いを見ていきましょう!
ZOOMは下の図のように4つのプランがあります。
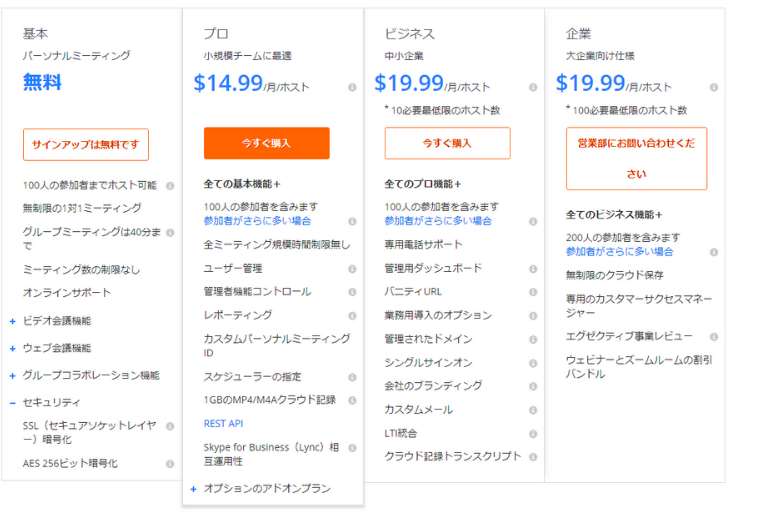
最初にお伝えしたとおり無料でたくさんの機能が使えるZOOM
無料と有料の決定的な違いは
40分以上のグループミーティング(3人)が出来るか出来ないか
です。長時間のミーティングをしたい場合は有料版がいいでしょう。もちろん40分経つ前に一度終了し、もう一度再開するのは無料でできるのでお金をかけたくない方は無料版で十分です。しかしミーティングを一度切ってしまうと話の流れが途切れてしまうので大事なミーティングの場合は時間を気にせずに話し合いをしたいですね。そういう方は有料版がいいのではないでしょうか。
5-1.有料版で利用できること
有料版は3つありますが一番値段が安いのがプロです。月額1700円くらいです。
無料との違いは
・時間制限がない
・パソコン・クラウドへ録画可能(スマホやタブレットからもクラウドへ録画可能)
・共同ホスト機能
・投票機能
です。
その他のビジネスとエンタープライズは企業向けでミーティングの際のURLや招待メールをカスタマイズしたりできます。
利用できるライセンスの数が違ったり接続できるデバイスの数が違ったりします。比較表をご覧いただきご自身にあったプランを検討していただきたいです。
| 無料 | 有料(プロ) | 有料(ビジネス) | 有料(エンタープライズ) | |
|---|---|---|---|---|
| 料金(年額日本円) | 0円 | 24000円くらい | 32400円くらい | 38400円くらい |
| グループ会議(3人以上) | 40分まで (1:1は可能) | 無制限 | 無制限 | 無制限 |
| 接続可能のデバイス数 | 100 | 100 | 300 | 500 |
| 録画機能 | PCのみ可能 | PC/クラウドへ可能 1GBまで | PC/クラウドへ可能 1GBまで | 容量制限なし |
6.ダウンロードの方法は?
最後にダウンロードをまとめましたのでご覧ください。